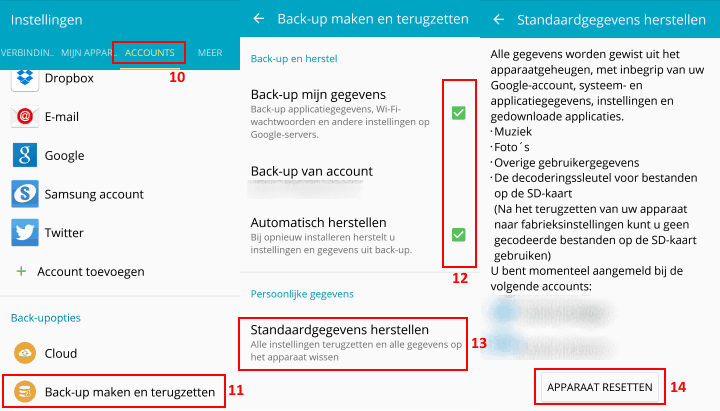Nu de langverwachte Android Lollipop update op de Nederlandse Galaxy S4 van start is, horen we van veel gebruik(st)ers dat deze prima verloopt. Toch zou een grote update geen grote update zijn, als er her en der geen fouten ontstaan. Tijd voor wat tips dus.
![samsung-galaxy-s4-sms-toetsenbord-probleem-na-android-lollipop-update]()
Inmiddels lezen we regelmatig dat SMSsen na de update problematisch is. Óf de Berichten app doet het niet, of de berichten kunnen niet gelezen worden. Soms weigert het toetsenbord dienst na de update. Ook starten sommige apps niet meer, of lopen vast - in een enkel geval TouchWiz zelf.
Nu kun je de meeste problemen natuurlijk voorkomen of oplossen door je Galaxy S4 simpelweg terug te zetten naar de fabrieksinstellingen – en zoals je hieronder kunt lezen is dit soms de enige oplossing. Echter, lang niet in alle gevallen is het nodig.
Hieronder vind je tips voor:
Niet-verschijnend toetsenbord
Laten we maar bij het makkelijkste probleem beginnen. Sommige Galaxy S4 gebruik(st)ers melden dat hun toetsenbord niet meer verschijnt na de Lollipop update op momenten dat deze eigenlijk tevoorschijn moet komen. Check allereerst of dit probleem overal optreedt, of alleen in de Berichten (=SMS) app. Als je een gesprek bekijkt met daarin automatische berichten – bijvoorbeeld van je provider, bank, etc. – waarop je niet kunt antwoorden, zal het toetsenbord sowieso niet verschijnen. Dat ligt niet aan het toetsenbord.
Verschijnt jouw toetsenbord ook niet in beeld bij normale SMS gesprekken, of in andere applicaties, dan is het wissen van de cache van de toetsenbord applicatie in veel gevallen de oplossing.
![samsung-galaxy-s4-sms-toetsenbord-probleem-na-android-lollipop-update-1]()
Om dit te doen, ga je in de Instellingen onder het kopje Meer (1) naar Applicatiebeheer (2). Veeg opzij naar het kopje Alles (3), en scroll omlaag naar de Samsung toetsenbord app (4). Kies deze, en tik op Cache legen (5). Rigoreuzer is het om ook Gegevens wissen te kiezen – je raakt alle toetsenbord instellingen kwijt, dus doe dit alleen als het legen van de cache alleen niet blijkt te helpen.
Andere crashende apps (zoals TouchWiz zelf)
Het legen van de cache, zoals hierboven beschreven kan meer dan alleen problemen met het toestenbord verhelpen. In feite zijn fouten in de cache na het uitvoeren van een grote update vaak verantwoordelijk voor vastlopende applicaties. Loopt bijvoorbeeld de TouchWiz interface zelf vast, dan kun je de cache legen van de app TouchWiz-start.
Meer hierover, zoals hoe je de cache van álle apps in één keer wist, vind je in ons andere artikel over crashende apps na de Lollipop update. Nog effectiever is het wissen van de cache van het gehele systeem. Hoe je dit doet lees je HIER. Mocht dit alles uiteindelijk toch geen verlichting bieden, dan blijft altijd de optie om de standaardgegevens te herstellen. Het is een wat meer werk, maar dan werkt je toestel wel helemaal zoals het zou moeten.
Niet werkende SMS/Berichten app
Mocht jouw Berichten app na de Lollipop update problemen geven, probeer dan allereerst de cache ervan te legen. Je vindt deze wederom via Instellingen -> Applicatiebeheer -> Alle, en dan omlaag scrollen naar Berichten (zie hierboven). Echter, hoewel het een poging waard is - baat het niet dan schaadt het niet – lijkt dit in de meeste gevallen níet de oplossing te zijn.
Wat wél werkt is het terugzetten van de Galaxy S4 naar de fabrieksinstellingen – dé remedie tegen zo’n beetje ieder probleem dat na een grote update de kop op steekt. Wil je jezelf toch de moeite besparen van het maken van back-ups van al je foto’s, video’s en andere bestanden, kun je eerst nog overwegen om een andere SMS applicatie te gebruiken.
![samsung-galaxy-s4-android-lollipop-update-sms-werkt-niet-andere-app-instellen]()
Standaard op het toestel aanwezig is Google’s Hangouts, en je kunt eenvoudig instellen dat je die app wilt gebruiken om te SMSsen. Ga hiervoor in de Instellingen naar het kopje Meer (6) en kies Standaardpplicaties (7). Tik op Berichten (8), en kies nu Hangouts (9) om te SMSsen met deze Google app. Natuurlijk vind je in de Play Store nog legio andere SMS applicaties.
Standaardgegevens herstellen
Wil je toch echt Samsung’s eigen SMS app Berichten gebruiken, dan is het terugzetten van jouw Galaxy S4 naar de fabrieksinstellingen – pardon: Standaardgegevens herstellen – de beproefde oplossing. Ook de meeste andere bugs en problemen laten zich hiermee oplossen.
Zorg dan wel dat je een back-up maakt van alle bestanden op je telefoon die je niet kwijt wilt. Bij het terugzetten naar de fabrieksinstellingen gaan namelijk ALLE GEGEVENS OP JE GALAXY S4 VERLOREN. Dat dat duidelijk is.
![samsung-galaxy-s4-android-lollipop-update-fabrieksinstellingen-factory-rest]()
Je vindt de mogelijkheid in de Instellingen onder het kopje Accounts (10), onderaan bij Back-up maken en terugzetten (11). Vink eventueel het maken van een back-up van sommige gegevens aan (12) – foto’s, video’s en andere bestanden moet je zelf ergens anders naartoe kopiëren. Kies Standaardgegevens herstellen (13), en scroll naar beneden om de procedure te starten (14).
Voor de goede orde: je Galaxy S4 wordt nu niet teruggezet naar de stand van zaken toen je ‘m voor het eerst uit de doos haalde. Android Lollipop blijft aanwezig, maar wel met een clean, leeg systeem, zonder bugs.
En verder?
We zagen het nog maar weinig voorbij komen, maar wie last heeft van een instabiele WiFi verbinding na de Lollipop update kan het beste even HIER kijken.
Mocht je andere problemen blijven houden na de Lollipop update, en helpt zelfs het hierboven beschreven Standaardgegevens herstellen niet, dan is het een goed idee om toch even contact te zoeken met de winkel waar je jouw S4 gekocht hebt, of Samsung zelf (HIER).